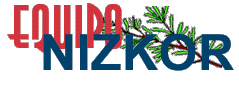Instrucciones elementales para la utilización del PGP.
Elaboradas por el Equipo Nizkor
Indice
- Introducción.
- Información genérica acerca del programa.
- I - Instrucciones de descarga del programa (download).
- II - Instalación.
- III - Generación de la clave pública y de la privada: ("Keys" en inglés).
- IV. Cómo añadir a tu llavero la llave de otra persona.
- V -. Cómo mandar tu llave publica a otra persona.
- VI - Cómo encriptar un mensaje de correo electrónico.
- VII - Cómo desencriptar un mensaje que recibes.
- VIII - Cómo encriptar un fichero para mandarlo por adjunto (attach).
- IX - Cómo desencriptar un fichero adjunto que nos han enviado.
- Comentarios finales.
Introducción
El PGP es un programa que permite encriptar un mensaje o un fichero de tal manera que podamos garantizar que nadie lo pueda leer salvo el destinatario.
También se puede utilizar para firmar electrónicamente un mensaje de correo electrónico de manera tal de garantizar que el mensaje que llega a un destinatario sea el original enviado y que además el destinatario pueda verificar que no ha sido manipulado o alterado en su contenido.
Te recordamos que estas instrucciones no son el manual de PGP, ni pretenden serlo.
A continuación tienes una descripción de como instalar por primera vez el PGP y configurarlo en tu ordenador.
Enumeramos las distintas fases hasta llegar a utilizar el programa:
- I) Bajar el programa de la Web (download).
- II) Instalarlo en el ordenador (Generación de las llaves pública y privada).
- III) Enviar a otros mi llave pública e incorporar las de otros.
- IV) Aprender a encriptar y desencriptar mensajes y ficheros adjuntos
Información genérica acerca del programa.
El PGP funciona con dos claves o 'keys':
a) una pública que se autogenera y que es la que tienes que intercambiar con otros usuarios para poder mandar mensajes. encriptados y
b) una privada que consiste en una frase de, al menos 4 ó 5 líneas, por tí elegida, y que es la que tendrás que escribir cada vez que quieras desencriptar algo. Lo más recomendable es que sea un párrafo completo de algún libro elegido al azar por tí. No se trata que sea conocido o desconocido, sino que sea cualquiera.
I - Instrucciones de descarga del programa (download):
Recomendación previa:
Antes de proceder a la conexión a internet y bajar el programa, recomendamos crear un directorio en C:\ para el archivo exclusivo del programa.
Nota:
Las últimas versiones de PGP vienen en formato de fichero comprimido "zip". En caso de que no tengan el programa para descomprimir ficheros "zip", lo pueden bajar gratuitamente de: http://www.winzip.com
1) Dicho esto, el primer paso es conectarse a INTERNET y BAJARSE EL PROGRAMA DE LA WEB en:
Se pincha en "download", y, a partir de ahí van apareciendo sucesivas páginas, en las que se eligen las siguientes opciones:
a) PGP
b) Elección del sistema operativo de tu ordenador (operating system) (normalmente Windows 95/98, salvo que sea otro el que uses)
c) PGP 8.0 (última versión a fecha de 03dic02)
d) Download PGP 8.0
e) Después sale una página donde preguntan desde qué servidor (de Suiza, de Francia, etc) quieres descargar el programa. Lo normal es elegir el más próximo a la ubicación geográfica de cada cual; si tienen problemas, elijan el de "Switzerland" (Suiza)....y comienza el proceso de descarga.
[Puede también ocurrir que salga un cuadrito preguntando en qué directorio (carpeta) quieres bajar el programa. Elije una carpeta que después puedas recordar fácilmente y, en lo posible, que no tenga ningún otro fichero]
Nota: La página web del PGP es actualizada regularmente y las distintas ventanas pueden cambiar.
II - Instalación.
Si todo ha ido bien, el programa se ha debido cargar en la carpeta donde guardaste el fichero autoejecutable, es decir, el programa mismo y que tiene el nombre de: "PGPFW......."
Has de hacer doble click sobre ese fichero y ello solo inicia la instalación.
Durante la instalación, te va a preguntar si tienes "keyrings" (llaves en el llavero) anteriores que quieras guardar; díle que no; una vez instalado te va a aparecer en la barra de tareas de la parte inferior de tu pantalla un icono que es una especie de candado; éste es el símbolo del PGP.
III - Generación de la clave pública y de la privada: ("Keys" en inglés).
Al terminar de instalarse, el programa te va a preguntar si quieres generar tu par de claves; si le dices sí, él solo te va pidiendo tu dirección de mail, etc.;
a) Generará por sí mismo la clave pública (recuerda que la clave pública es la que tienes que intercambiar con otros usuarios para que te puedan mandar mensajes. encriptados y puedan abrir los que tú les envíes) y
b) Te pedirá que selecciones la longitud de la que va a ser tu clave privada (recuerda que la clave privada consiste en una frase de, al menos 4 ó 5 líneas, por tí elegida, y que es la que tendrás que escribir cada vez que quieras desencriptar un mensaje o fichero que te envíen a tí. Lo más recomendable es que sea un párrafo completo de algún libro elegido al azar por tí. No se trata que sea conocido o desconocido, sino que sea cualquiera).
El programa te va a preguntar el tamaño de esta clave. Recomendados que, como mínimo, elijas la opción de "size 3076".
A continuación escribes la frase que será tu clave privada. (en la parte superior del rectángulo donde has de escribir la frase te aparece una opción para que veas el texto a medida que lo escribes. Recuerda que el libro del que procede la clave has de tenerlo a mano. Tienes que copiarla en forma idéntica (con mayúsculas, minúsculas, puntuación, espacios, etc.). NUNCA hay que memorizarla sino copiarla mecánicamente.
Si la frase de confirmación que te pide está bien (lo que significa que la has copiado exactamente igual las dos veces), ya se habrá finalizado esta operación.
[Para ver tu llave pública puedes pinchar en el icono del PGP, ya sabes, el candado que aparece en la parte inferior derecha de la pantalla, y después en 'PGP keys', en donde con un simbolito único para tu llave, distinto del de las demás, va a aparecer esa llave que creó el programa por sí mismo. El resto de llaves que aparecen en el llavero son las que contiene el programa por defecto. Suelen ser las de los creadores....]
Si quieres probar que funciona, nos pones un mensaje, para que te enviemos la llave pública de Nizkor.
También puedes copiarla de nuestra página de Llaves Públicas de Nizkor, y agregarla al llavero.
IV. Cómo añadir a tu llavero la llave de otra persona
Es el paso previo para poder enviar msjes. a otra persona; sin tener la llave pública de esta otra persona en tu llavero o "keyring" no puedes. Esta llave te va a llegar por un e-mail. Así que:
a) en el e-mail que recibas, seleccionas el texto que va en PGP, entre las líneas que dicen 'BEGIN.....' y 'END...', sólo lo que hay entre esas líneas incluidas las líneas.
b) ir a editar (edit): copiar(copy);
c) lanzar el icono PGP y pinchar en PGP Keys;
d) ir a editar (edit): pegar (paste) y, cuando te ha de salir un cuadro con la llave pública de la persona que te la ha enviado por e-mail. Entonces, pincha en 'import' y ya está. Vas a ver que la llave de esa otra persona aparece en el portallaves.
Si quieres probar que funciona, nos pones un mensaje, para que te enviemos la llave pública de Nizkor.
También puedes copiarla de nuestra página de Llaves Públicas de Nizkor, y agregarla al llavero.
V -. Cómo mandar tu llave publica a otra persona.
Es el paso previo para que otra persona pueda abrir un mensaje. encriptado que tú le mandes. Si no te tiene en su portallaves o llavero, no puede.
a) Lanzas el icono PGP y pinchas en PGP Keys
b) Seleccionas tu llave (que salga en azulito)
c) Edit: copy
d) Vas al cuerpo del e-mail y con el cursor en él vas a : edit: paste... y mandas el mensaje.
VI - Cómo encriptar un mensaje de correo electrónico:
Te sugerimos que compongas el texto del mensaje en el bloc de notas (Inicio: Programas: Accesorios: Bloc de notas). Motivo: evitar que se nos olvide suprimir el texto no encriptado del msje. y éste permanezca en el cuerpo del msje. que vamos a mandar.
Así que:
a) Compones en el block de notas.
- Seleccionas el texto (marcas bloque en azulito)
- Vas a edit y después a copy (editar y copiar)
- Pinchas en un punto en blanco del bloc para desactivar el bloque y así no ocupar tanta memoria en la operación.
b) Lanzas el icono del PGP y le das a: 'Clipboard: encrypt', te va a aparecer el llavero entero y ahí tendrás que seleccionar la llave pública de la persona a la que quieres enviar el mail. Has de hacer doble click sobre esa llave, hasta que aparezca en el rectángulo inferior.
c) Abres tu programa de mail (netscape, o el que sea) y haces como siempre que vas a enviar un msje.; pones la dirección del destinatario, como siempre, etc.... y, situando el cursor en el message boby, vas a 'edit' y después a 'paste', et voilà, ya tienes el msje. encriptado listo para enviar.
VII - Cómo desencriptar un mensaje que recibes.
a) Marcas bloque sobre el texto de PGP,
b) Vas a edit y pinchas en copy
c) Lanzas el icono PGP: Clipboard: Decrypt and Verify
d) Te pide tu llave privada, la escribes, le das a ok y ya está; se te debe abrir un cuadro donde lees el texto en lengua entendible.
VIII - Cómo encriptar un fichero para mandarlo por adjunto (attach).
a) Primero abres el explorador de windows (inicio: programas: explorador de windows).
b) Buscas el fichero que quieres
c) Pinchas sobre el nombre del fichero que quieres encriptar con el BOTÓN DERECHO del ratón, y se despliegan entonces varias opciones.
d) Vas a PGP: encrypt y seleccionas la llave pública de la persona a la que vas a mandar en adjunto encriptado (recuerda que has de hacer doble click sobre esa llave, hasta que aparezca en el rectángulo inferior).
e) El programa crea un fichero con el mismo nombre que el original (el no encriptado) y que lleva por icono un candado también. Este fichero se crea en el mismo directorio o carpeta en que se encuentra el original.
A partir de aquí se repite el proceso normal de mandar adjuntos (attached files) vía e-mail, como si fuera cualquier otro fichero, pero seleccionando el fichero que lleva el icono del candado.
IX - Cómo desencriptar un fichero adjunto que nos han enviado.
a) Salvamos en un directorio de C:\, como siempre que nos mandan un adjunto, el documento adjunto que nos han enviado.
b) Abrir el explorador de windows (inicio: programas: explorador)
c) Pinchas con el BOTÓN DERECHO del ratón sobre el nombre del fichero encriptado en pgp que acabas de archivar en un directorio o carpeta de C:\..
d) Elijes, de las opciones que se te despliegan, "PGP: decrypt and verify".
e) El programa te pide tu clave privada. Escribes la frasecita y si la has escrito bien, el programa crea un fichero en la misma carpeta, con el mismo nombre, pero desencriptado. Llevará el icono del formato original (Word, Word Perfect, GIF, etc.)
Comentarios finales.
No dudes en contactar con Nizkor para cualquier duda que te surja. Para ello puedes enviar un mensaje al Editor del Equipo Nizkor, Goyo Dionis
Incluso puedes llamar por teléfono cuando tengas un problema de instalación: +34.915.267.502
Recuerda que el derecho a la privacidad es un derecho fundamental por lo que encriptar los mensajes o los ficheros no es ni debe ser nada extraño, de la misma forma que nadie puede allanar tu vivienda o detenerte sin orden judicial, tampoco nadie tiene derecho a husmear tu correspondencia o tu documentación.
Es ejercer el derecho a garantizar la libertad de pensamiento y la libertad de expresión.
Y en el caso de activistas de derechos humanos, puede significar, la garantía de que nadie manipula los mensajes o pone en peligro la vida de terceras personas.
Por último no te desanimes al poner en marcha el programa,
Goyo Dionis
Director del Equipo Nizkor
Versión original 14feb01
Última modificación: 14dic02
Contáctanos | Equipo Nizkor | Llaves Públicas de Nizkor